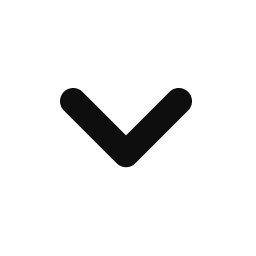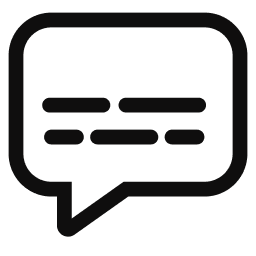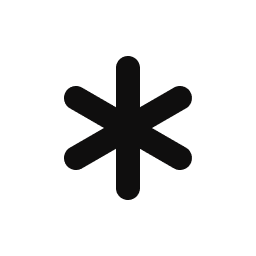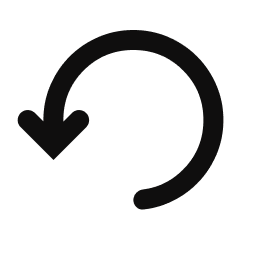Accessibility is key. Closed captioning translates all dialogue and atmospheric sounds (think: cars zooming, hip hop blasting, and so on) into easily readable text on your screen, and is available on all Philo-supported devices.
Select your device below for instructions on how to enable closed captions.